iPad/iPhone TeleRehab Instructions
*This guide assumes that you already have an online appointment booked in with your provider. You will want to reach out to your clinic directly if you are unsure!
Have you Verified your Jane Account?
You may have been receiving our emails and SMS appointment reminders, but that doesn't mean that you have ever gone into your Online Booking account to verify your information. This Must be done prior to your TeleRehab Online Session. See Troubleshooting Your Online Appointment for details on how to do this.
Let’s get you connected for your upcoming video call with Jane’s Online Appointments on IOS!
Prerequisite: Download the Jane Online Appointments App
Begin by downloading the Jane Online Appointments App from the App store.
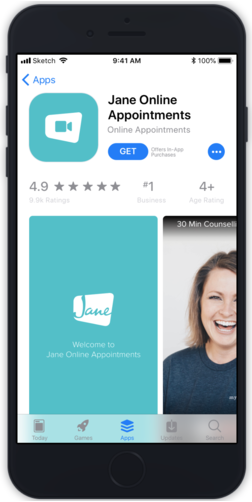
After the App has downloaded to your device, it will look like this. You can simply close this page.
Important Note: This App is simply a communication tool for Jane. You will not have access to Begin your appointment from this tool. Please follow the steps below on how to Begin your appointment.
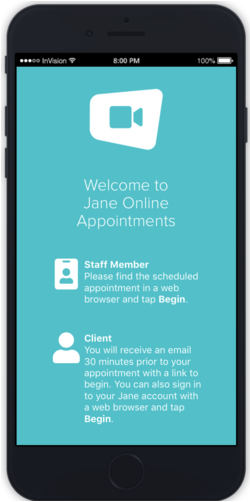
Step 1: Begin your Online Appointment
There are two ways you can begin your Online Appointment.
1. Join via Email Appointment Reminder
You will receive an Appointment Reminder email sent to you by your provider 30 minutes before your scheduled appointment time.
Tap the button at the bottom of the email to begin: Begin Your Online Appointment
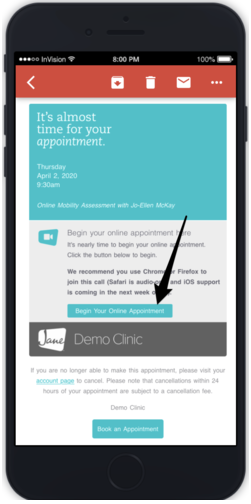
2. Join via My Account
Alternatively, you can access this same video call link by logging into your account on your clinic’s Jane site, using the Sign In button at the top of the page.
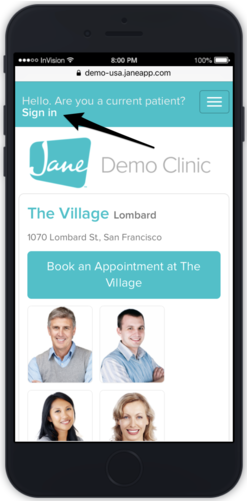
Once you have logged into your account, scroll down to view your Upcoming Appointments, then tap the blue Begin button next to today’s appointment.
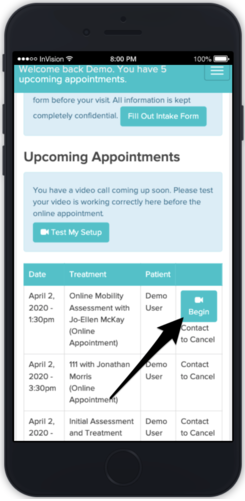
Reminder: If you have not yet downloaded our Jane Online Appointments App, you will be redirected to the App Store to download. Once you have downloaded the app, you will need to return to your email or My Account page to Begin the session. You will not be able to Begin the session from inside the app.
Step 2: Provide Consent
Jane and the clinic will need your consent before the video call begins. Scroll down and tap I consent to provide it.
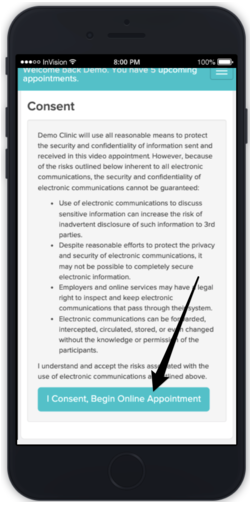
Step 3: Connect Audio & Video
Jane’s Online Appointments App will now open to begin the video session!
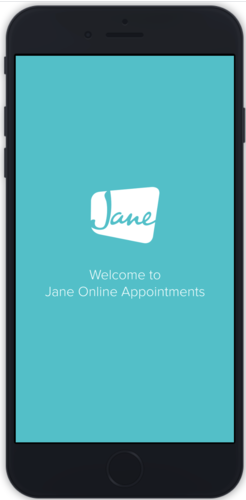
Next, you might see a prompt from the app to request permission to access your Microphone and Camera.
Tap OK to proceed.
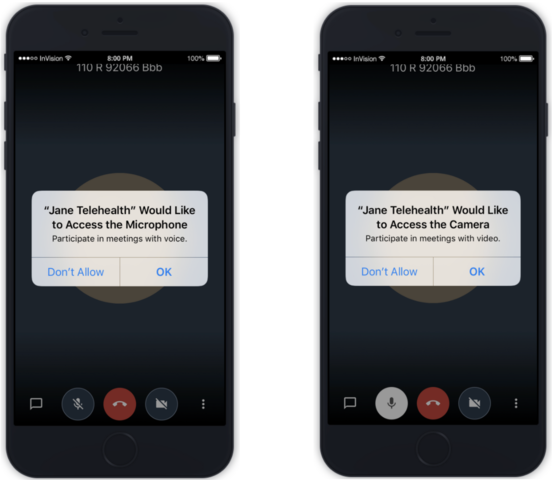
Great! You’re all set.
![]()
Video Icons
Description of Icons starting from the left:
- Text Chat Window - Use this to chat with your practitioner through text and emojis.
- Mute/Unmute - Turn on/off audio. Great for those moments when you need to mute sounds during the call.
- Leave Call - When you’re finished with your call, click here or simply close the tab.
- Start/Stop Video - Click here to enable or disable your video.
- Menu - Inside the menu, you can change your sound device, toggle the camera, enable low bandwidth mode, and enter tile view.
